Apple Watch kan brukes som en treningsklokke, og er et godt alternativ for personer med nedsatt funksjonsevne. Apple Watch har mange tilgjengelighetsinnstillinger som gjør det mulig for personer med nedsatt funksjonsevne å bruke den.
Tilgjengelighetsfunksjoner på Apple Watch for nedsatt bevegelse, syn og hørsel
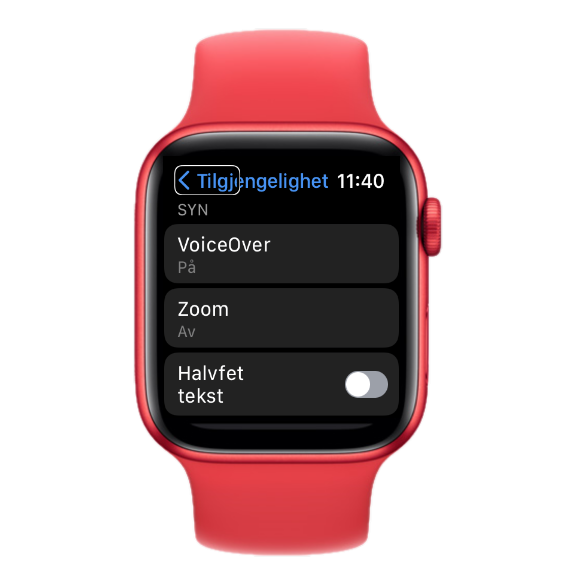
Mange av tilgjengelighetsinnstillingene er de samme som på en iPhone.
Bruke iPhone med nedsatt bevegelse
Bruke iPhone med nedsatt hørsel
VoiceOver er en skjermleser for Apple Watch, iPhone og iPad. Sterkt synshemmede bruker skjermleser for å få informasjon i punktskrift (blindeskrift) og/eller syntetisk tale.
Oppsett av Apple Watch med iPhone og VoiceOver
Slik skrur du på og bruker VoiceOver på en Apple Watch.
Grunnleggende om Apple Watch med VoiceOver
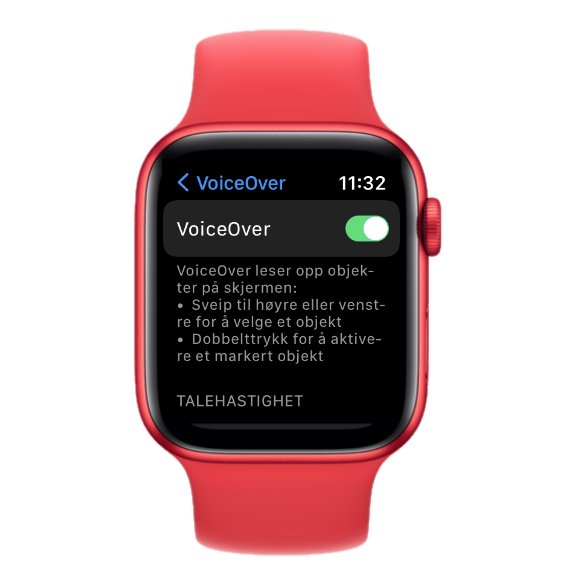
Har du koblet Apple Watch sammen med en iPhone, er appen Apple Watch installert på telefonen. Som et alternativ til å gjøre innstillingene direkte på din Apple Watch, kan du bruke denne appen for å stille inn smartklokka.
Nedenfor går vi gjennom hvordan du kan bruke en Apple Watch til trening.
Velge treningstype og starte en treningsøkt
- Åpne appen Trening
- Velg ønsket treningstype
Det er alt som skal til for å starte en treningsøkt. Finner du ikke den treningstypen du ønsker, gjør du følgende:
- Åpne appen Trening
- Velg «Legg til treningsøkt»
- Velg ønsket treningstype
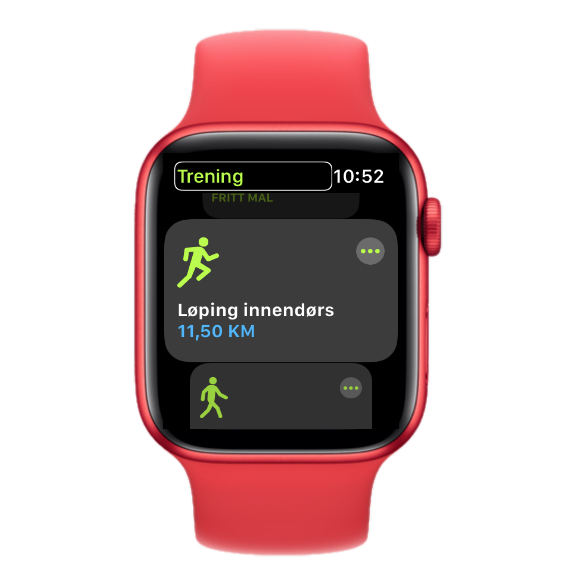
Nå kan du finne treningstypen igjen blant de treningsalternativene du kan velge mellom når du skal starte en treningsøkt.
Er du usikker på hvilken treningstype du skal velge:
Finn ut mer om hver treningstype
Bruke Apple Watch med rullestol
Apple Watch har en innstilling for rullestolbrukere. Du kan gjøre følgende for å sette den på:
- Åpne Apple Watch-appen på din iPhone
- Velg «Helse»
- Velg «Helsedetaljer»
- Velg «Rediger»
- Velg «Rullestolbruker» og endre til «Ja» (med VoiceOver sveiper du opp eller ned med fingeren for å velge «Ja» eller «Nei»)
- Velg «Ferdig»
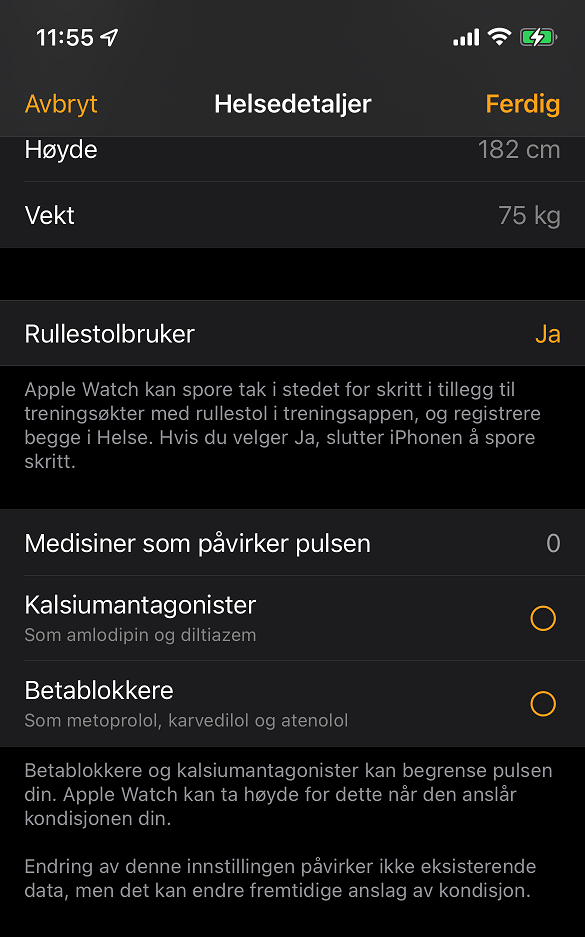
Denne innstillingen gjør at aktiviteten til en rullestolbruker registreres på en mer nøyaktig måte, fordi Apple Watch er utstyrt med treningsalgoritmer og sensorer tilpasset en rullestolbruker. Dytt registreres i stedet for trinn, og det registreres forskjellige typer dytt, hastigheter og terreng. Du ser også et mål for «Trilling» i Aktivitet-appen, i stedet for et mål for «Oppreist».
Appen Trening har nå fått to nye treningstyper:
- Rolig rullestoløkt utendørs
- Rask rullestoløkt utendørs
- Du trenger bare å velge en treningsøkt, så slår Apple Watch på sensorene tilpasset rullestolbrukere.
Styre Apple Watch med stemmen
Du kan utføre mye på en Apple watch ved hjelp av stemmen. Det kan være til god hjelp hvis du av ulike årsaker har problemer med å bruke hendene eller du av andre grunner foretrekker å bruke stemmen. Apples taleassistent heter Siri:
Du kan bruke stemmen til å styre det mest grunnleggende knyttet til en treningsøkt. For å starte en treningsøkt kan du si «start» etterfulgt av navnet på treningsøkten, for eksempel:
«Start sykling innendørs».
For å avslutte treningsøkten kan du si:
«Avslutt treningsøkt».
Følge med på treningsdata underveis i treningsøkten
Mens du trener kan Apple Watch vise deg treningsdata som distanse, varighet, brukte kalorier, puls med mer. Når du starter en treningsøkt, vil treningsdataene vises (med VoiceOver kan du enten skru med digital crown, eller sveipe til høyre og venstre for å flytte deg mellom treningsdataene). Er for eksempel puls valgt som en av treningsdataene som skal vises, kan du følge med på pulsen din underveis i treningsøkten.
Du kan løfte håndleddet for å følge med på treningsdataene, og enten skru med digital crown eller sveipe for å gå til den treningsdataen du ønsker å følge med på.
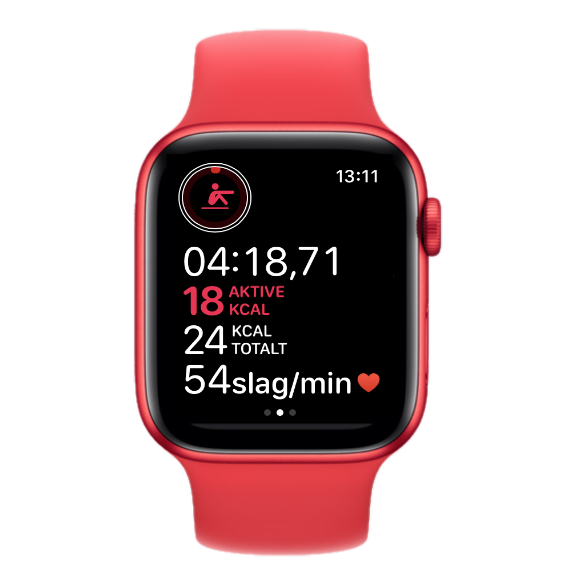
Bruker du VoiceOver, kan du gjøre følgende for enkelt å kunne følge med på for eksempel pulsen:
- Gå til Innstillinger > Tilgjengelighet > VoiceOver
- Velg «Les opp når hånd løftes»
Når du har startet en treningsøkt, sveiper du til puls. Hver gang du løfter armen underveis i en treningsøkt, vil du da få opplest pulsen. Hvis du sveiper til noe annet (for eksempel distanse), vil distansen bli opplest hver gang du løfter armen.
Du kan selv bestemme hvilke typer treningsdata som skal vises. Slik går du fram:
- Åpne appen Apple Watch på din iPhone
- Velg fanen «Min klokke»
- Velg «Trening»
- Velg «Treningsvisning»
- Velg ønsket treningstype
Under overskriften «Målinger» finner du hvilke treningsdata som vises. Under overskriften «Ikke inkludert» finner du hvilke treningsdata som er tilgjengelige, men som ikke vises. Du kan maksimalt vise fem typer treningsdata, og som standard inneholder oftest visningen fem. Det betyr at du vanligvis må starte med å fjerne en type treningsdata før du kan legge til en ny. Slik kan du fjerne og legge til typer treningsdata:
- Velg «Rediger»
- Gå til typen treningsdata du ønsker å ta vekk og velg «Fjern» (med VoiceOver sveiper du ned med fingeren og velger «Fjern»)
- Gå til typen treningsdata du ønsker å legge til, og sett inn denne typen
- Velg «Ferdig».
Stoppe og pause en treningsøkt
Sveip til høyre og velg «Avslutt» eller «Pause». Velger du å avslutte, vil treningsdataene for treningsøkten vises. For eksempel vil minimums- og maksimumspuls vises, hvis puls er en av de treningsdataene du har valgt å vise. Velg «Ferdig» når du har gått igjennom oversikten. Velger du «Pause», må du velge «Fortsett» når du ønsker å starte opp treningsøkten igjen.
På grunn av at skjermen på en Apple Watch er liten, hender det at du må skifte side for å få fram knappene «Avslutt» og «Pause». Skift i så fall til side 1, for å finne knappene (med VoiceOver må du stå nederst på siden, og sveipe opp eller ned med fingeren for å skifte side).
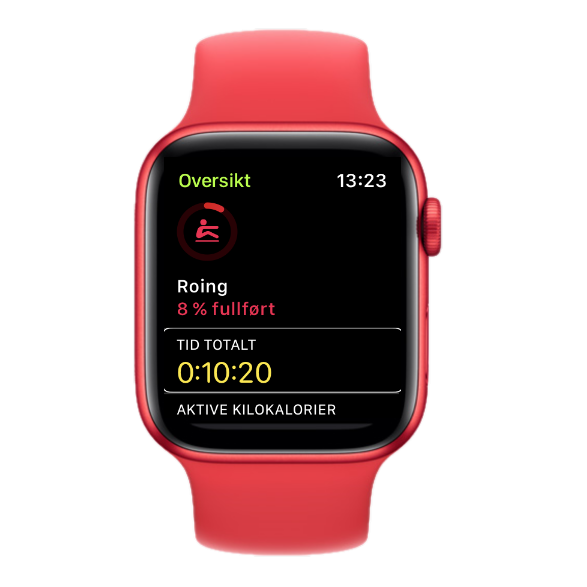
Sette treningsmål og følge med på om du når dem
- Åpne appen Trening
- Gå til den treningstypen du ønsker å endre målet for
- Velg «Endre mål» (med VoiceOver sveiper du ned med fingeren og velger «Endre mål»)
- Velg type treningsdata (for eksempel Distanse)
- Bruk glidebryteren til å endre målet (med VoiceOver sveiper du opp og ned med fingeren)
- Velg «Start»
Treningsøkten vil da starte med det målet du har satt for den, og målet vil bli husket til du eventuelt endrer det på nytt.
I appen Aktivitet kan du sette mål for din daglige aktivitet. Du kan angi mål for:
- Bevegelse (antall kalorier)
- Trening (antall minutter)
- Oppreist (antall timer)
Slik bestemmer du målene:
- Velg appen Aktivitet
- Velg «Endre mål»
- Bruk glidebryteren til å endre målet for bevegelse (med VoiceOver sveiper du opp og ned med fingeren)
- Velg «Neste»
- Bruk glidebryteren til å endre målet for trening (med VoiceOver sveiper du opp og ned med fingeren)
- Velg «Neste»
- Bruk glidebryteren til å endre målet for oppreist (med VoiceOver sveiper du opp og ned med fingeren)
- Velg «OK»
I appen Aktivitet kan du også få en detaljert oversikt over din aktivitet (også daglige skritt). Alternativt kan du bruke appen Mosjon på din iPhone for å følge med (se underkapittel «Lagre treningsdata og få oversikt over tidligere treningsøkter»). Du kan også få informasjon om aktiviteten til eventuelle personer du har delt informasjonen med (se underkapitlet «Dele treningsdata»).
Et tips for å kunne følge med, er også å velge en urskive som viser aktiviteten din. For eksempel kan urskiven «digital aktivitet» være et godt valg. Slik går du fram for å endre urskive:
- Velg appen Apple Watch på din iPhone
- Velg fanen Urskive galleri
- Velg urskiven «Digital aktivitet»
Alle de tre aktivitetene (bevegelse, trening og oppreist) vil da vises på urskiven. Velger du enten bevegelse, trening eller oppreist direkte fra urskiven, vil du få en detaljert oversikt over aktiviteten din.

Lagre treningsdata og få oversikt over tidligere treningsøkter
Ved hjelp av appen Mosjon kan du gå tilbake og se på tidligere treningsøkter du har gjennomført. De lagres automatisk. Slik går du fram:
- Åpne appen Mosjon på din iPhone
- Velg fanen Oversikt
Under overskriften «Treningsøkter» kan du velge den treningsøkten du ønsker å vise. Velg «Vis flere treningsøkter», hvis du vil få fram alle treningsøktene i inneværende måned. Først vises de totale treningsdataene for den måneden vi er inne i. Deretter en liste med treningsøktene som er gjennomført i inneværende måned. Når du har valgt ønsket treningsøkt, vises treningsdataene for den konkrete økten. I tillegg vises en detaljert oversikt over pulsen i treningsøkten.
Velg «Alle treningsøkter», hvis du vil få en oversikt over alle treningsøktene dine. Velg deretter ønsket treningstype, og du får en oversikt over alle treningsøktene du har gjennomført innenfor denne treningstypen. Når du til slutt har valgt ønsket treningsøkt, vises treningsdataene for den konkrete økten.
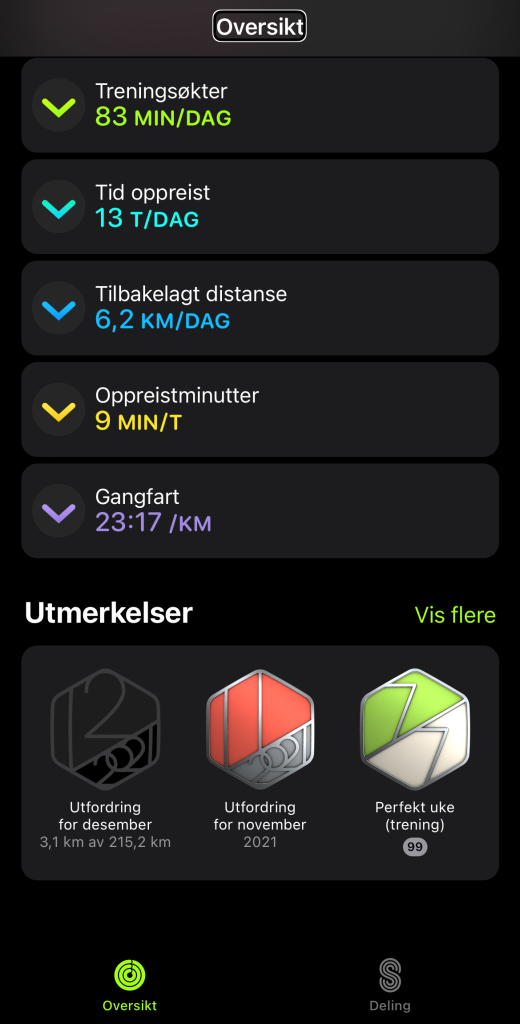
Hvis du er interessert i hvor fort pulsen din faller i en treningsøkt, gjør du følgende:
Åpne appen Puls.
Her vil du blant annet finne informasjon om gjennomsnittspuls og pulsfall i treningsøktene for inneværende dag.
Dele treningsdata
Appen Mosjon kan brukes til å dele aktivitet:
- Åpne appen Mosjon på din iPhone
- Velg fanen Deling
- Velg «Venneliste»
- Velg «Legg til»
- Du kan enten velge en av kontaktene som foreslås eller bruke søkefeltet for å finne en kontakt.
- Når du har valgt ønsket kontakt, velger du knappen «Send».
En invitasjon blir da sendt til vedkommende, og personen må akseptere før delingen kan begynne.
Du kan følge med på aktiviteten til den andre personen enten ved hjelp av appen Mosjon på din iPhone, eller appen Aktivitet på din Apple Watch.
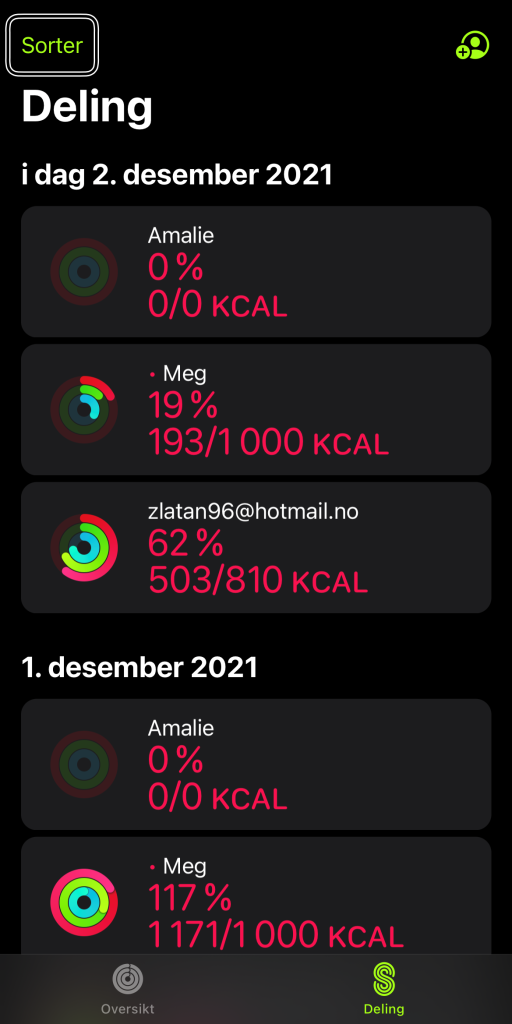
Eksportere treningsdata
Du kan eksportere alle helse- og treningsdata fra Helse i XML-format, som er et vanlig format for deling av data mellom apper.
- Åpne appen Helse på din iPhone
- Velg «Profil» (hvis du ikke finner knappen «Profil», må du først velge fanen Oversikt)
- Velg «Eksporter alle helsedata»
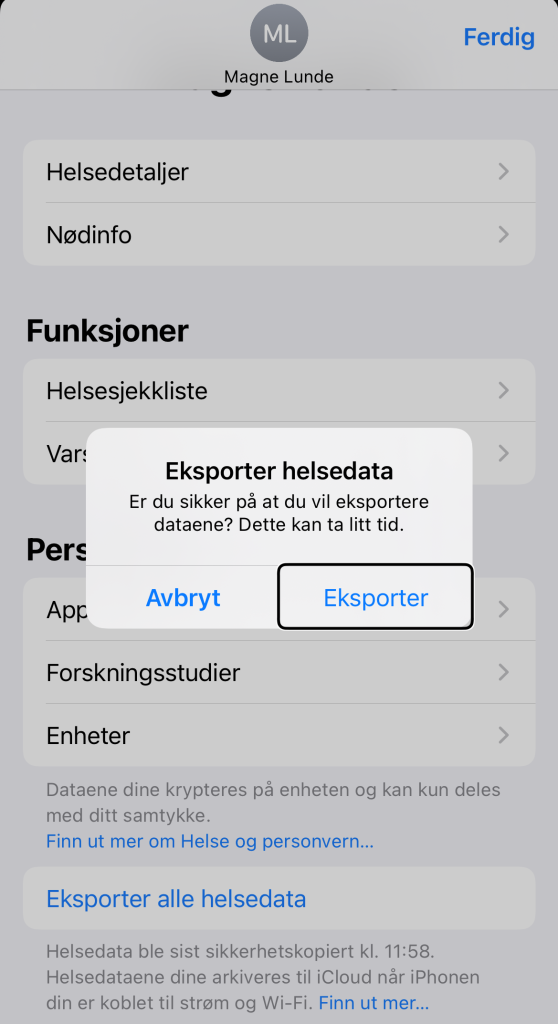
Du får da spørsmål om du er sikker på at du vil eksportere alle dataene, fordi det kan ta noe tid å klargjøre dataene.
Velg hvordan du vil eksportere dataene. E-post kan være et alternativ, men trolig er filen for stor til at den kan sendes ved hjelp av e-post. Airdrop kan brukes hvis mottakeren har en iPhone. Et godt alternativ er å velge «Arkiver i filer», og dernest velge at filen kan lagres i iCloud. Har du iCloud installert på din PC eller Mac, kan du behandle filen på den, og om ønskelig dele den videre derfra.
Mer informasjon
Du kan lese Apples egen informasjon om hvordan du kan bruke Apple Watch i forbindelse med trening:
