endring av tekststørrelse
Undersøkelser gjennomført av MediaLT viser at det er et gjentakende problem at innhold og/eller funksjonalitet forsvinner ved en skjermstørrelse på 200% i ordinær størrelse. Det kan innebære alt fra tekstlig innhold som ikke lenger er lesbart, enten fordi tekst blir avkortet, tekst overlapper med annet innhold, eller tekst eller interaktive elementer som navigasjonsknapper eller menyer forsvinner når teksten skaleres større.
Dersom løsningen har en meny der studenten kan navigere direkte mellom de ulike oppgavene i eksamen, og denne menyen blir borte ved en tekststørrelse på eksempelvis 150%, vil en student med nedsatt syn som har behov for å øke tekststørrelsen tape funksjonalitet andre studenter har. Kravet spesifiserer at det ikke skal være nødvendig å bruke kompenserende teknologi for å lese tekstlig innhold opptil 200% tekststørrelse. Unntaksvis er teksting og bilder av tekst.
eksempler på brudd
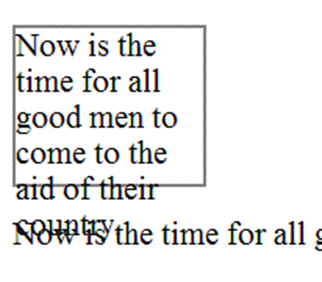
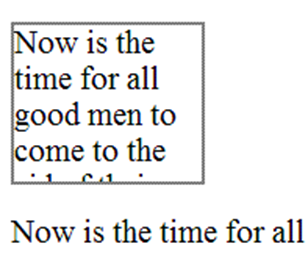
Bildene over (hentet fra W3C) er eksempler på brudd på suksesskriteriet 1.4.4. Endring av tekststørrelse. På det første bildet ser vi at teksten flyter utenfor den oppmerkede tekstboksen. På bilde nummer to blir teksten klippet, og deler av teksten er derfor ikke tilgjengelig.
W3C skriver at de har oppdaget mange misforståelser i forbindelse med testing av slike feil, og at de planlegger å revidere dette i en fremtidig oppdatering. Foreløpig er kravet oppfylt så lenge tekst ikke blir klippet, avkortet eller skjult (clipped, truncated, or obscured) når en øker tekststørrelsen på innholdet i eksamensløsningen til 200 prosent.
hvordan teste endring av tekststørrelse
For å teste kravet for endring av tekststørrelse må du:
- Øke tekststørrelsen på innholdet til 200 prosent
- Kontrollere at innhold eller funksjonalitet ikke er tapt
Det kan være en idé å skalere teksten større gradvis, og samtidig scrolle gjennom og kontrollere at innhold og funksjonalitet ikke overlapper annet innhold, klippes eller forsvinner når teksten økes.
For å øke tekststørrelsen kan du enten:
- Trykke Ctrl + plusstast (PC) eller Cmnd + plusstast (iOS)
- Bruke zoom-funksjonen i nettleseren
Zoom-funksjonen i nettleseren Edge finnes under «Innstillinger og mer» (Alt + F), se bildet under.
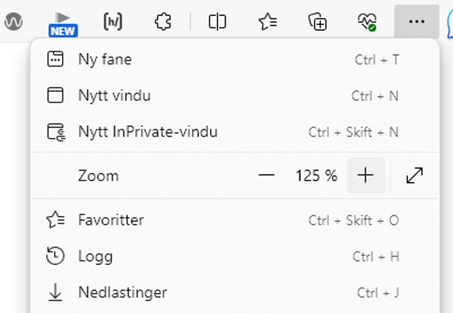
I Chrome finnes zoom-funksjonen under «Tilpass og kontroller Google Chrome».
